| PhotoShop6 クロスフィルタを掛けたように見せる | |
 |
こういう写真の光源から、クロス(十字の輝き)が出るように加工します。 |

|
Photoshop の「クロスハッチ」ブラシを使って豪華さを出してみましょう。 |
| ◆方法 | ||||
 |
左図 ツールバーのブラシをクリックした状態で、 下図 赤枠で囲った下向き三角をクリックしますと、ブラシの一覧が出ます。 | |||
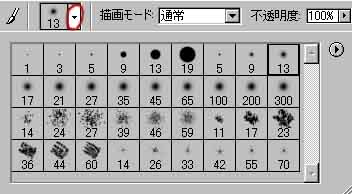 | ||||
| ||||
| ◆使い方 | |
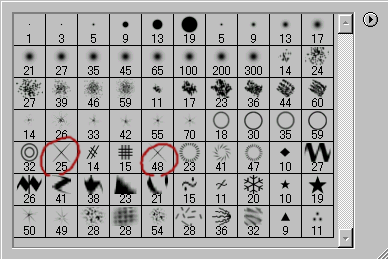 |
この中のクロスの「25」とか「48」とかを使い分けて加工します。 ただデフォルトでは2種類のサイズしかありませんので、解像度や写真のサイズをクロスにあわせるのが簡単でしょう。(自分でブラシを作る方法は別記します。) |
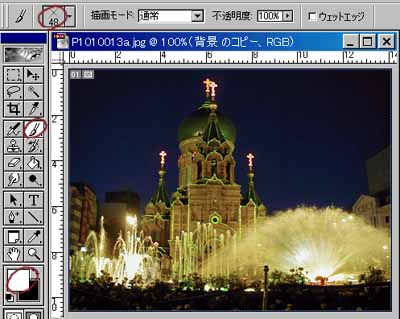 |
条件としては、 描画色が白(乃至近い色) ブラシが選択されている事 クロスハッチが選択されてる事 加工対象画像がアクティブになってる事 でしょうか。 |
 |
後はクロスで、画像の光が集まっている所をチャッチャカとクリックしていくだけです。 新規レイヤーを用意して、その上にクロスを書けば、中止も修正も楽です。 PSD 形式でレイヤー毎保存して置けば、後での修正も簡単です。 |
| ◆初心者用補足 | |||
| > | 赤枠で囲った所をクリックすると、描画色と背景色を交換出来ます。 白を描画色(左上に出る方が描画色)としてクロスを入れます。 | ||