| PhotoShop6 ぼやけた写真の調整 | |

|
例えば、こういう写真が有るとします。暗いし、少し惚けてます。でも、思い出の写真がそれ一枚で何とかしたい時の方法を、少し書いてみますね。 写真によって、操作や数値は全然違ってきますが、比較的単純に出来る基礎的且つ、説明し易い方法を? |
| ◆前準備 | |

|
レイヤータブが前に出ている状態で、「背景」を右クリックして「レイヤーを複製」。 |
 |
「背景のコピー」が出来ます。 オリジナルを触ると、失敗した時に取り返しが付きませんし、違いを見る為にもコピーを造って、それを触った方が無難。 |
| ◆明暗をはっきりさせる | |
 |
メニューバーから、「イメージ」の「色調補正」の「レベル調整」を選択。 |
 |
レベル調整ウィザードが出ます。 「プレビュー」にチェックをしておきます。 |
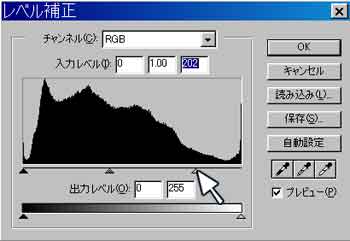 |
3つ並んだの三角のウチ、右の三角を左に動かすと、暗い所はそのまま、明るい所が更に明るく白くなり、印影がはっきりします。 真ん中の三角を左に動かすと、画面の全体が明るくなります。 写真に会わせて、良くなったと思えるまで、調節してokボタンをクリック。 |


| |
|
不自然にならない程度に、明暗をはっきりさせました。 注意すべきは、やりすぎない事。 | |
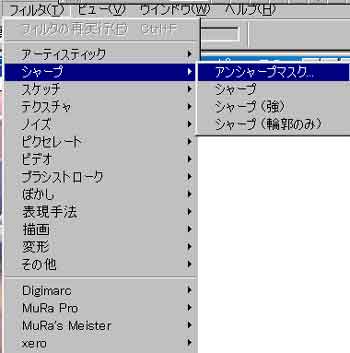 |
それにしても、もう少しくっきりさせないと駄目ですね。 |

アンシャープマスクのウィザードが出ますので、写真を見ながら調節します。
(プレビューにチェックが入ってなかったら、チェックします。)
顔色が色素で、不自然に斑にならないよう注意します。 | |


|
しきい値
左ほど、全体的にコントラストが強くなり、右の方ほど、色の差が大きい所だけにコントラストが適応されます。
半径
右ほど、コントラストの幅が広くなります。
適応量
どれだけ適応させるか、の量。 |
| ◆影の調整 照明効果 | |
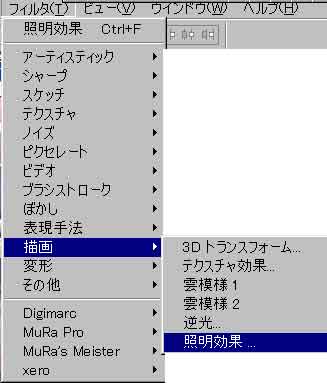 |
更に、この写真は、バックがうっとうしいけど、トリミングで折角の台湾空港の雰囲気を無くさず、顔の影も何とかしたいと思います。 |
 「光源タイプ」を「全指向性」にすると、自然な感じに仕上がり易いと思います。
「光源タイプ」を「全指向性」にすると、自然な感じに仕上がり易いと思います。また、ここでは「照度」に薄目の黄色を入れました。 円周に有る点をドラッグさせると円の大きさが変わり、照らす範囲の調節が出来ます。 中心の点をドラッグすると円の位置が変わって、照明を当てる場所の調節が出来ますので、 ここに光が当たってたら良かったのに、と思う場所へ移動させます。 後、「照度」スライダで照明の強さを調節したり、「環境光」スライダで周りの明るさ調節したり、質感や光沢の調節が出来ます。 | |
 |
違いが微妙ですので、GIFアニメにしてみました。 |
|
巧く出来ました? | |