| Photoshop目次に戻る |
Photoshop 点線を描く
|
地図や組織図などに、点線が欲しい時が有ります。 一発で完成するなら、消しゴムで消したって良いようなものですが、やり直しが有ると面倒なものです。 この方法なら、PSD形式で保存してさえ置けば、やり直しが苦になりません。 フリーペンツールかラインツールなどを使う場合が多いかと思いますが、ここでは楕円の点線を描いてみますね。 既にブラシに点線用が有るという方は、多分ここを読んでらっしゃらないでしょうから、カスタムブラシを登録する方法も描いておきます。 登録さえされていれば、イラストレーターを買う必要なく、簡単に描けます。 |
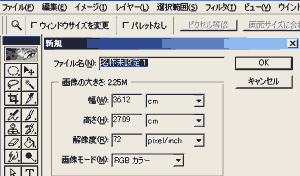 |
「ファイル」から、「新規作成」します。 |
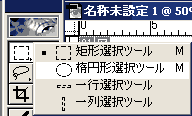 |
楕円形選択ツールをクリックします。 |
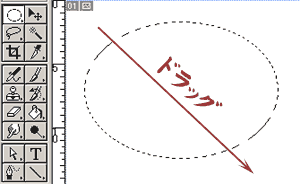 |
左上から右下にマウスをドラッグさせて、楕円を描きます。(ついでに、正円を描きたければ shift を押しながらドラッグします。) |
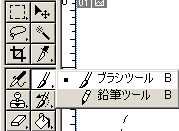 |
ブラシツールをクリックします。 |
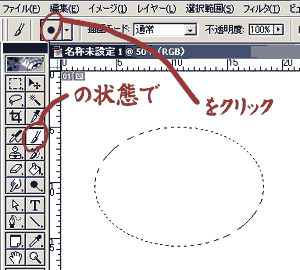 |
プリセットマネージャーでカスタムブラシを作ります。図の所をクリックします。 |
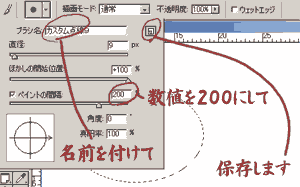 |
カスタムブラシが出たら、点の大きさと「ペイントの間隔」を決めます。この、「ペイントの間隔」が150%以下だと、点線になりません。 名前は、あなたが判れば良いのです。カスタム点線3とか、5とか。また使う可能性があれば、保存マークをクリックします。 |
 |
保存された反応は殆ど有りませんが、ブラシの最後に追加されます。 追加されたら右上の○の中に右向き三角が入ってるボタンをクリックすると、「ブラシを保存」というメニューが出ます。次の Photoshop 起動後も必要なら、これでファイルとしての保存をします。 |
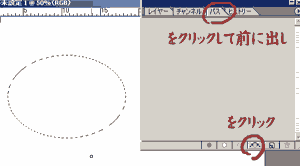 |
「パス」タブを前に出します。(「パス」が見あたらなければ、メニューバー「ウィンドウ」の「パスを表示」を選択します。) 楕円の選択範囲を点線が動いてる状態で、「選択範囲から作業用パスを作成」ボタンをクリックします。 |
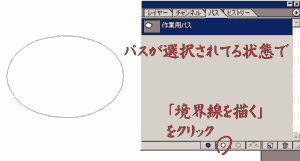 |
チカチカしていた点線が線に変わります。この状態で「描画色でパスを境界線を描く」をクリックします。 「描画色でパスの境界線を描く」ボタンがアクティブにならない場合、現在選択されているレイヤーが、例えば、文字レイヤーが選択されているとか、シェイプが選択されているとかの可能性が高いです。普通の描画用レイヤー(ここでは楕円を描いたレイヤーか、新規レイヤー)を選択してください。 |
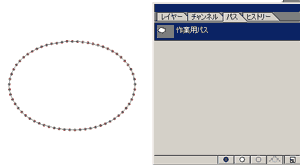 |
境界線として、点線が描かれます。が、線も見えます。 |
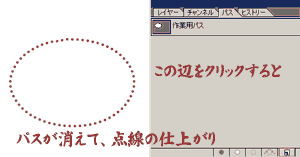 |
作業用パスでない所をクリックしたら、パスの線が消えます。 |
宿題
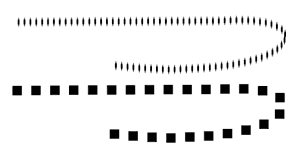 |
路線などに便利なブラシを作ってみましょう。 ヒント:JR風は、四角形のブラシを追加して、それをカスタマイズします。ペイントの幅は99%位。(ここだけ?99を過ぎると1になります?バグみたい。。。) 私鉄風は、カリグラフィブラシを追加して、それをカスタマイズします。ペイントの幅は999%位。 |
| Photoshop目次に戻る |